Tagged: Audacious
How to download and listen to a podcast from bash terminal in Linux
Create a text file named podcast.txt in it, copy and paste this code in it, and save the file.
audacious2 "$1" &
cd ~/Downloads
wget --continue --no-check-certificate --retry-connrefused --waitretry=1 --read-timeout=20 --timeout=15 --tries 100 "$1"
audacious2 ${1##*/}
Now, open Terminal and paste the command bash podcast.txt URL-OF-THE-MP3. Replace URL-OF-THE-MP3 with the URL of the podcast. You don’t have to type out the entire line every time you want to download a podcast.
This bash script starts playing the podcast immediately. In the background, it also starts downloading the podcast. When the download is complete, it plays the downloaded podcast. Of course, the playback starts from the beginning again but you now have the ability to easily rewind or forward.
Some websites have switched to https but they have not installed an SSL certificate. For that reason, I have added the “–no-check-certificate” parameter to the wget command. Otherwise, wget might refuse to download the file. If you don’t like Audacious, then you could replace audacious2 with the name of your favourite music player. VLC has a command line interface called cvlc. I also recommend Exaile, which has a lot of plugins. Quark is an entirely command-line music player. I prefer Audacious2 as it has support for Winamp2 skins and presets.
Winamp Skins and Equalizer Presets For Audacious 2 in Linux
Audacious2 is a great audio player for Linux. It has numerous plugins. Its native UI may look like this.
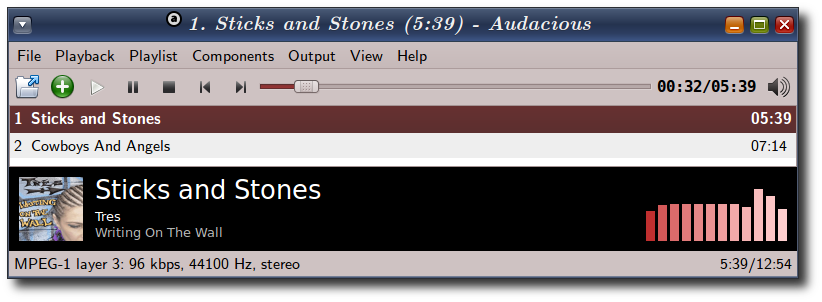
It also has a built-in Winamp skin. You can also use your collection of Winamp skins to style the interface. Here is my collection of very old Winamp skins from the time when Winamp was slim and svelte (https://www.dropbox.com/sh/gxql2ig3wmy5an6/AAB8De4uf4q_-qdV5G6lwJ1ma?dl=0). Extract the skins to the directory /usr/share/audacious/Skins.
Enable the Winamp Interface
Right click on Audacious and select View » Interface » Winamp Classic Interface from the menu. This will enable the Winamp skinned interface and Audacious will show its default Winamp skin.
Enable Classic Winamp Skins
You can enable the skins that you have copied by right-clicking on Audacious and select Preferences » Skinned Interface from the menu. Here, check the option Allow loading incomplete skins.

Enable Winamp Presets
It doesn’t stop with skins. Audacious also has support for Winamp graphic equalizer presets. You can create a file named eq.presets and use the raw text content from http://pastebin.com/rFmPJapS and then copy the file to your ~/.config/audacious directory. I got these presets from another website.
